One of the fun things about PCs and computers is tinkering around with settings to improve things. Today, I'm going to touch briefly upon the topic of changing your DNS Server to something other than what your internet service provider gives you to use.
Are you having Bluetooth problems with a Bluedio Hurricane Turbine?Start here with links to existing questions on the device and if these don't help you can always use our troubleshooter tool or raise a question in our forum. Dec 30, 2014 Well, this review will be dedicated to a very interesting BT on-ear headphones from Bluedio, the HT H-Turbine. I got the item free for review from www.gearbest.com website. As I yet don't know all the rules of the forum, I will try to post as little links as possible, If you have any questions. Jun 08, 2018 The Bluedio T5 Turbine is a single driver. Which means that the Bluedio T5 Turbine has 1 driver per side. What type of headphone is the Bluedio T5 Turbine? The Bluedio T5 Turbine is. Bluedio Hurricane Turbine 057 Driver Wireless Bluetooth Headphones Contents: See images. All orders are processed within 1 business day after payment. After payment is made, you will receive a confirmation email. If you have any questions during payment or after payment, please contact us at support@bukoos.com. https://lialencone.tistory.com/2.
- Windows 10 Dns Server Isn't Responding
- How To Check Dns Settings Windows 10
- Enable Dns Server On Windows 10
Oct 28, 2017 Has anyone figured out how to port the Server 2012 DNS Server management console to Windows 10 v1709? Home Windows Windows 10. DNS Management Console for Windows 10 v1709 (for those without Server 2016) by Mike400. This person is a verified professional. Verify your account to enable IT peers to see that you are a professional. Feb 04, 2018 DNS-Server is not responding - Windows 10. The computer appears to be configured correctly, but the device or resource (primary DNS server) does not respond. Determined Contact the network administrator or Internet service provider (ISP). Completed No communication with the device or the resource (primary DNS server) is possible. Update adobe flash player for macbook pro. How to disable DNS updates in Windows Server 2003 By default, client computers that are running Windows Server 2003 have DNS updates enabled. To disable domain name system (DNS) dynamic update protocol registration for all network interfaces, use one of the following methods: Method 1. Click Start, click Run, type regedit, and then click OK.
There are a million ways to do this trick, but for now, we'll start with going the simple route and using a freeware app called DNS Jumper 2.0.
What is DNS?
When your computer's web browser connects to the internet, it goes through something called a DNS Server (Domain Name System).
The idea is simple: an IP address represents each website, server, computer, and any other device connected to the internet, but since we're human and not computers each website has a corresponding name e.g. www.windowscentral.com. When you type in www.windowscentral.com, the real address may be 199.83.131.30, but your computer does not know that so it hits up a DNS server and does a query to get the correct address. Assuming the DNS server has everything cached and up to date, it pings back with the right address and your computer then goes to the website.
Windows 10 Dns Server Isn't Responding
In other words, you never actually go directly to a website. DNS servers stand in the way and like any other system added to a network they could slow down things, or even lose track of 'where' a website is if it changed servers. Most internet users' DNS servers are set by their internet service provider (ISP), which is why you never touch it.
Finding a faster DNS server could shave a few milliseconds off each DNS query. That may not sound like much, but added up over time and assuming the new DNS server is consistent it could result in slightly faster browsing.
How To Check Dns Settings Windows 10
The description above is a simplification of things, but at least you get the gist of it. DNS servers are the atlases of the internet.
All of your accounts will be accessible in the sidebar. Alternatives to quicken for mac.
To find the fastest DNS Servers you need to use one of many third-party apps to do benchmarks. DNS Server speeds are dependent on many factors that are relative to your location and network. What is a fast DNS query for one person in New York can be downright slow for someone in Los Angeles. This is why we need to test and find out which is the fastest for you.
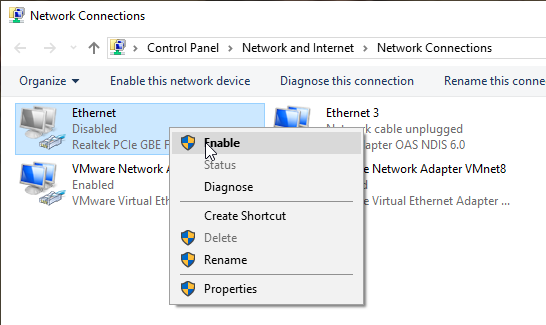
Warning: If you use a computer at work and connect to a corporate or work network it is not recommended you make this change to your PC. Doing so could break connectivity with domain controllers and servers thereby making your PC unable to access valuable information. If you have questions, you should contact your company IT department about implementing DNS forwarders.
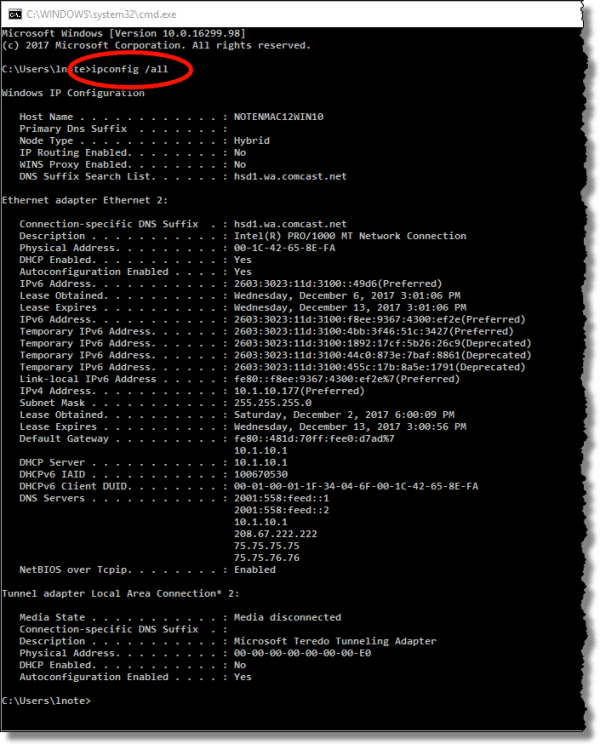
DNS Jumper 2.0
DNS Jumper is a freeware app by Sordum.org that I find easy to use. The company makes some nifty networking tools that are free, ad-free, and don't use an installer. No installation is safe as you are never touching the OS, registry, or adding files to your system. You can even put this app on a USB drive to make it a portable file to use on other PCs.
While you can manually change DNS Servers on your PC, and then run a command to flush the old DNS on your computer DNS Jumper does it all for you. DNS Jumper also benchmarks DNS Servers based on your current connection and location. Here is how to use it:
Download DNS Jumper 2.0 from Sordum.org
Open the ZIP and copy the folder to your PC, USB Drive, etc. Then open the folder and run DNSJumper.exe.
Choose Fastest DNS in the menu
Enable Turbo Resolve
Select Start DNS Test
After the test is complete, the fastest DNS Server is presented at the top of the list and value boxes. Select Apply DNS Server to keep settings.
DNS Jumper should also automatically flush your PC's DNS data so it can begin using the new DNS server for new queries. If not, you can just hit the Flush DNS button to make it happen manually. (You can also just hit Win + R and type in ipconfig /flushdns and OK).
And that's it! There are also a few other options in the app including using only secure servers, or ones with parental controls. You can also have the app auto-start each time on your PC so that you can check for faster DNS servers whenever. Frankly, that is probably overkilling it as 1-3 millisecond differences will likely go unnoticed, but it is good to have options — especially if things are getting slow.
Speaking of, if you're looking for a free or paid DNS service, OpenDNS offers more control, including parental controls and blocking of phishing sites. They're also just a great resource if you want to read more about DNS settings, configurations, changing router info, etc.
Go to the next level: DNS on your router
I hesitate to jump into configuring routers as that opens a Pandora's Box of hardware and options. Changing DNS settings on a router is different for every router manufacturer and even model-to-model. Not to mention, you can easily nuke the internet at your home if you change something you are not supposed to change. Luckily, you can quickly restore to factory settings on most routers via a pinhole button or via 192.168.1.1 in your browser, which is how you configure your home router.
Assuming you know something about router configuration you may want to consider changing your DNS at the router level in your home or office.
The trick I detailed above applies to just one PC – the one where you changed the DNS Server. However, if you alter it at the router level, any device connected to it gets the benefits of a faster DNS Server — you Xbox One, your phones, other PCs, etc. It doesn't matter if it connects over Wi-Fi or Ethernet, the same DNS server settings applies.
For gamers, especially, this can make a big difference in using the Xbox One. Some people have reported faster app loading times (since they fetch data from the internet) and gaming functions as well. Your mileage may vary, but a lot of gamers do the manual DNS Server option either on the Xbox One itself or the router.
If you are interested in configuring your home router for custom DNS Server settings your best bet is to start with your router make and model to look up its user guide. From there, you can use 192.168.1.1 (but even that varies from router to router) to enter the router settings and hunt around until you find the DNS Server configuration. Usually, you can find them under My Network > Network Connections > Ethernet/Coax > Settings > DNS Server > Use the following DNS Server, but it will vary from device to device. The above sample image is from my Verizon Quantum FiOS router.
Wrap up
I do change my DNS Servers at the router level because I noticed better, more consistent connections with all of my devices including phones. The key to this, of course, is making sure you enter in fast and reliable DNS Servers. If they change or go off-line, well you lose DNS queries. That rarely happens and it is why you always enter in two addresses. That way, if one fails, the router just tries the next one on the list.
Also, for all you know your ISP does have the fastest DNS servers (although that is relatively rare).
Finally, for those curious, there does not seem to be a way directly to configure DNS server settings on your Windows 10 Mobile device. Unless you're connecting through a Wi-Fi router on which you've configured the DNS settings, you'll be stuck with the default for that ISP or your cellular carrier (which, technically speaking, is also an ISP).
Combined with enabling TCP Fast Open in Microsoft Edge and a faster DNS server you may just see a quicker and more reliable browsing experience on your phone and Windows 10 PCs.
Do you have your own tips and ideas on DNS Servers and best practices? Let me know in comments!
Whenever you sign up for internet access, the Internet Service Provider (ISP) also supplies the required network settings (including the Domain Name System (DNS) addresses), that you can use to load your favorite websites, access online services, and download files. However, their DNS servers tend to be slower, sometimes unreliable, and not very private. But you can use different resolvers from third-party companies to improve your internet experience on Windows 10. Here's how!
What's DNS?
A Domain Name System is a service (typically available at no cost to you) that allows you to type a friendly domain name in the web browser to load a web page.
Any computer connected to a network (and to the internet) receives an IP address to communicate with other devices. However, these addresses are not easy for us to remember (104.18.189.55), as such DNS provides the mechanism to translate friendly domain names, such as 'WindowsCentral.com,' into an IP address that your computer can understand.
Although you can type https://windowscentral.com to get to our site, in the background, the web browser first sends a request to the DNS servers to resolve the website name into an IP address. Kaspersky rescue disk 18. When the address is found, it returns, and then the browser downloads the contents and shows the page.
Enable Dns Server On Windows 10
Usually, you won't notice this process, because it happens rather quickly (in milliseconds), but if the resolvers that you're using aren't reliable, they're slowing down your internet, or you want to use faster and more private servers, Windows 10 allows you to change these settings to any services you want to use.
In this Windows 10 guide, we'll walk you through the steps to change the DNS settings on your device using Control Panel, Command Prompt, and Settings app.
How to change DNS settings using Control Panel
To change the current DNS settings through the networking settings on Control Panel, use these steps:
- Open Control Panel.
- Click on Network and Internet.
- Click on Network and Sharing Center.
Click the Change adapter settings option in the left pane.
Add text to video mac app. Once you click on preview to see the video in its final form and get passed the barrage of advertisements the app throws at you, you’ll find out that your video isnt at all what you wanted. JOEY THE EPIC GUY, Doesn’t do what you made it to doThis app is a horrible hodgepodge of an editing software. There’s a pay wall for almost everything except for putting text on videos, which is fortunate for me except, that feature, the feature advertised in the title of this app, doesn’t even work.
Right-click the network interface connected to the internet, and select the Properties option.
- Select and check the Internet Protocol Version 4 (TCP/IPv4) option.
Click the Properties button.
- Click the Use the following DNS server addresses option.
Type your 'preferred' and 'alternate' DNS addresses. Hulu now free with spotify premium.
If you're using Google Public DNS, OpenDNS, or CloudFlare, you can use these settings:
- Google Public DNS: 8.8.8.8 and 8.8.4.4
- OpenDNS: 208.67.222.222 and 208.67.220.220
- Cloudflare: 1.1.1.1 and 1.0.0.1
Quick tip: If you need to use more than two DNS addresses, you can click the Advanced button, and on the DNS tab, you can add, edit, and remove as many resolvers as you want. You even have an option on the side to set their priority.
Click the OK button.
- Click the Close button.
Once you complete the steps, your device will immediately start using the DNS settings that you specified.
How to change DNS settings using Command Prompt
If you don't have access to Control Panel, or you're more comfortable using commands, you can also use Command Prompt to change the DNS settings on Windows 10 with these steps:
- Open Start.
- Search for Command Prompt, right-click the top result, and select the Run as administrator option.
Type the following command to change the networking settings and press Enter:
netshFree adobe flash player for mac os x 10.4 11os x 10 4 11 to 10 5 free download.Type the following command to identify the names of the network adapters and press Enter:
interface show interfaceType the following command to set the primary DNS IP address and press Enter:
interface ip set dns name='ADAPTER-NAME' source='static' address='X.X.X.X'In the command, remember to change ADAPTER-NAME with the name of your network adapter you identified on step No. 4, and change X.X.X.X with the IP address of the DNS server that you want to use.
If you're using Google Public DNS, OpenDNS, or CloudFlare, you can use these settings:
- Google Public DNS: 8.8.8.8 and 8.8.4.4
- OpenDNS: 208.67.222.222 and 208.67.220.220
- Cloudflare: 1.1.1.1 and 1.0.0.1
Type the following command to add an alternative DNS IP address and press Enter:
interface ip add dns name='ADAPTER-NAME' addr='X.X.X.X' index=2In the command, remember to change ADAPTER-NAME with the name of your network adapter you queried on step No. 4, and change X.X.X.X with the secondary address that you want to use.
Quick tip: If you need to add even more DNS addresses, you can repeat the above step, but increase the number of the index option by 1. For instance, interface
ip add dns name='Ethernet1' addr='8.8.4.4' index=3
After you complete the steps, Windows 10 will start using the new DNS server addresses to resolve domain names to numeric addresses that your device can understand.
How to change DNS settings using Settings
To change the DNS settings using the Settings app on Windows 10, use these steps:
- Open Settings.
- Click on Network & Internet.
- Click on Ethernet (or Wi-Fi depending on your connection).
Select the network connection.
Under the 'IP settings' section, click the Edit Mac os x download iso. button.
- Use the 'Edit IP settings' drop-down menu and select the Manual option.
- Turn on the IPv4 toggle switch.
Type your 'Preferred DNS' and 'Alternate DNS' addresses.
If you're using Google Public DNS, OpenDNS, or CloudFlare, you can use these settings:
- Google Public DNS: 8.8.8.8 and 8.8.4.4
- OpenDNS: 208.67.222.222 and 208.67.220.220
- Cloudflare: 1.1.1.1 and 1.0.0.1
- Click the Save button.
- Restart your computer.
Once you complete the steps, the new DNS settings will take effect, and you should now be able to connect to the internet using the new resolvers.
Although using the Settings app should be the recommended option to change the DNS settings on your computer, we're listing this option last, because the feature has some design flaws, and it can be confusing for some people. For instance, if you make changes, the new settings will not apply until you restart your computer or renew the TCP/IP lease of your current configuration. Also, using this interface, you can't add more than two DNS addresses.
Wrapping things up
Alongside the ability to use different resolvers on Windows 10, there plenty other methods that you can use, including modifying the settings on your router or using third-party applications.
Usually, you want to use the instructions mentioned above when you have to customize one or two devices at home, or if you want to use different DNS servers when you're in a public place.
If you're using a computer at work, it's recommended not to use these instructions as the new settings may cause connectivity problems. In the case that you must modify the DNS settings, you should consult your network administrator for assistance.
We're focusing this guide on Windows 10, but you can at least use the steps to change the DNS settings using Control Panel and Command Prompt on Windows 8.1 and Windows 7.
More Windows 10 resources
For more helpful articles, coverage, and answers to common questions about Windows 10, visit the following resources: Download option in spotify playlists.
Mauro recommends all these affordable accessories
Hi, I'm Mauro Huculak, Windows Central's help and how-to guru. I wrote the post you're reading now, and I know the Windows OS inside and out. But I'm also a bit of a hardware geek. These are some of the affordable gadgets on my desk today.
Logitech MX Master Wireless Mouse($72 at Amazon)
I know mice, and this is the one I use every day. The MX Master is a wireless high-precision mouse that's very comfortable to use and has many great features, including the ability to connect with multiple devices, an infinite scroll wheel, back and forward buttons, all of which you can customize.
Ktrio Extended Gaming Mouse Pad($12 at Amazon)
If you spend a lot of time typing, your palms and mouse will leave tracks on your desk. My solution was to start using gaming mouse pads, which are big enough for you to use the keyboard and the mouse comfortably. This is the one I use and recommend.
Supernight LED light strip($20 at Amazon)
You could just use a regular light bulb in your office, but if you want to add some ambient lighting with different colors, an RGB LED strip is the way to go. This one is Mauro-approved.
We may earn a commission for purchases using our links. Learn more.